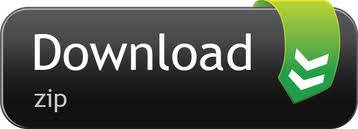Welcome to Audacity Audacity® is free, open source, cross-platform audio software for multi-track recording and editing. Audacity is available for Windows®, Mac®, GNU/Linux® and other operating systems. Check our feature list, Wiki and Forum. Download Audacity 2.1.3 Mar 17th, 2017: Audacity. To reiterate the resources mentioned at the beginning of this document: Audacity is an open source, freeware audio editor available Windows, Mac and Linux users.


About Audacity
Audacity is a free audio editor and recorder for Windows, Mac OS X,and Linux that you can use to create podcast episodes. You candownload the Audacity installer at:
Tools needed to create a podcast episode
To record a podcast episode using Audacity, be sure you have thefollowing: Microsoft edge canary download mac.
- An application that will allow you to export recordings in the
.mp3file format. For information on downloading the LAMEMP3 encoder for free, see: - An internal microphone or a microphone connected to themicrophone-in connection on your computer
- A set of headphones connected to the headphone jack of yourcomputer
Recording and exporting
To ensure sound levels are adequate, do a sound check:
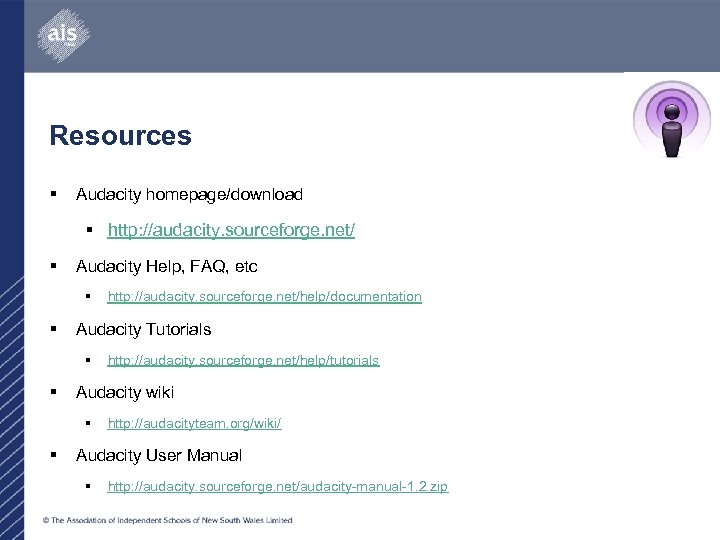
- To turn on monitoring, click the microphone icon.
- Speak into the microphone.
- Watch the red bar; it should extend almost all the way to theright. If red barely appears in the grey bar, move the input volumeslider to the right. If a solid red often covers the entire grey bar,move the slider to the left.
Note: If your sound levels are not adequate, youmay need to adjust your computer's sound and speech levels from withinyour Control Panel (Windows) or SystemPreferences (Macintosh).
About Audacity
Audacity is a free audio editor and recorder for Windows, Mac OS X,and Linux that you can use to create podcast episodes. You candownload the Audacity installer at:
Tools needed to create a podcast episode
To record a podcast episode using Audacity, be sure you have thefollowing: Microsoft edge canary download mac.
- An application that will allow you to export recordings in the
.mp3file format. For information on downloading the LAMEMP3 encoder for free, see: - An internal microphone or a microphone connected to themicrophone-in connection on your computer
- A set of headphones connected to the headphone jack of yourcomputer
Recording and exporting
To ensure sound levels are adequate, do a sound check:
- To turn on monitoring, click the microphone icon.
- Speak into the microphone.
- Watch the red bar; it should extend almost all the way to theright. If red barely appears in the grey bar, move the input volumeslider to the right. If a solid red often covers the entire grey bar,move the slider to the left.
Note: If your sound levels are not adequate, youmay need to adjust your computer's sound and speech levels from withinyour Control Panel (Windows) or SystemPreferences (Macintosh).
To record and export your podcast episode, follow these steps:
- Click the red circle ('Record') and speak clearly into yourmicrophone. As the podcast is recorded, you will see the recordedsound display in a single audio track that reflects the sound wavepatterns.
- When you're finished, click the yellow square ('Stop').
- Make any desired edits to your project. For information aboutediting, see the Audacity tutorials, reference guides, and manuals at:
Note: While working on your project, be sure tosave it occasionally so you can return to it to make edits. You willnot be able to edit the exported
.mp3file; instead, savethe project as the default.aupfile. - To export the recording, from the File menu, selectExport As MP3...
- Name the file, choose a location, and click Save.
Note: If a dialog box appears asking if you wouldlike to locate
lame_enc.dll(Windows) orLameLib(Macintosh), click Yes. Locate the fileyou downloaded from LAME and click Open. - In the dialog box that appears, you can save information aboutthe recording. Type a title and any other information you'd like tosave with the file. Click OK.
Free Audacity For Mac
You can post the .mp3 file you created in the OncoursePodcasts tool. For more information, see ARCHIVED: Using Oncourse Podcasts, how do I add, edit, or delete a podcast?